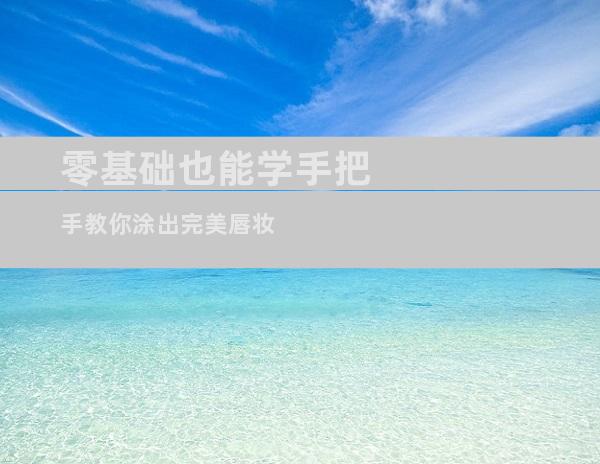全屏模式,一目了然,自定义显示空间
来源:网络 作者:adminkkk 更新 :2024-04-30 02:11:44

电脑屏幕作为人机交互的主要窗口,其主界面的呈现方式对用户体验有着至关重要的影响。全屏显示模式能够最大化屏幕空间的利用率,提供更加沉浸式的视觉体验,适用于影音播放、游戏、文档阅读等多种场景。本文将详细介绍电脑屏幕主界面调成全屏的必要性和实现方法,为读者提供全面而深入的指导。
全屏显示的优势
全屏显示模式拥有以下优势:
沉浸感增强:消除周围无关元素的干扰,让用户更加专注于屏幕上的内容。
空间利用率最大化:充分利用屏幕空间,显示更多信息。
视觉效果优化:增强视觉冲击力,带来更佳的观感体验。
效率提升:最大化屏幕空间,减少上下滚动的次数,提高工作效率。
游戏体验提升:提供更高的帧率和更流畅的视觉效果,带来更好的游戏体验。
影音播放沉浸化:扩大观看面积,营造更加身临其境的影音享受。
调成全屏的步骤
在 Windows 系统中,可以通过以下步骤调成全屏:
使用快捷键:按 F11 键。
使用窗口菜单:在窗口标题栏的右上角,点击“最大化”按钮。
使用任务栏菜单:在任务栏上的窗口缩略图,右键单击并选择“最大化”。
浏览器调成全屏
在浏览器中,可以通过以下步骤调成全屏:
使用快捷键:按 F11 键。
使用菜单栏:在菜单栏中,点击“视图”>“全屏”。
视频播放器调成全屏
在视频播放器中,可以通过以下步骤调成全屏:
使用快捷键:按 F 键。
使用播放器菜单:在播放器界面,右键单击并选择“全屏”。
使用播放器按钮:在播放器界面上,点击“全屏”按钮。
退出全屏模式
要退出全屏模式,可以使用以下步骤:
使用快捷键:再次按 F11 键。
使用窗口菜单:在窗口标题栏的右上角,点击“还原”按钮。
使用任务栏菜单:在任务栏上的窗口缩略图,右键单击并选择“还原”。
多显示器调成全屏
在多显示器系统中,可以通过以下步骤调成全屏:
Win+P 组合键:按 Win+P 键,选择“仅此屏幕”或“扩展”模式。
显示设置:打开“显示设置”,选择要全屏显示的显示器,并在“屏幕布局”中将该显示器拖动到顶部。
调整全屏窗口大小
在全屏模式下,可以通过以下步骤调整窗口大小:
手动调整:将鼠标悬停在屏幕边缘,当出现双箭头时,拖动边缘调整窗口大小。
使用快捷键:按 Win+箭头键,可以将窗口调整为不同的尺寸,例如 Win+向左/向右箭头键可以将窗口对齐到屏幕左侧/右侧。
屏幕分辨率调成全屏
在某些情况下,需要调整屏幕分辨率以适应全屏显示。
右键点击桌面:右键点击桌面,选择“显示设置”。
调整分辨率:在“显示”设置中,找到“分辨率”选项并选择与屏幕相匹配的分辨率。
虚拟桌面调成全屏
在 Windows 10 及以上系统中,可以通过虚拟桌面功能实现全屏显示。
创建虚拟桌面:按 Win+Tab 键,点击“+”号创建新的虚拟桌面。
切换到虚拟桌面:按 Win+Tab 键,选择要全屏显示的虚拟桌面。
全屏显示:在选定的虚拟桌面上,按照上述步骤调成全屏。
投影仪全屏显示
在投影仪上实现全屏显示,需要进行以下设置:
连接投影仪:将投影仪与电脑连接,并确保投影仪已开机。
调整投影模式:在电脑的“显示设置”中,选择“投影”选项并选择投影仪模式。
全屏显示:按照上述步骤在投影仪上调成全屏。
应用程序特定全屏设置
某些应用程序可能具有自己的全屏设置选项。
检查应用程序设置:打开应用程序,在“设置”或“选项”菜单中查找全屏选项。
配置全屏设置:根据应用程序的具体配置选项,调整全屏显示设置。
特殊情况处理
在某些特殊情况下,调成全屏可能会遇到问题。
程序不支持全屏:某些较旧的应用程序可能不支持全屏显示,需要联系应用程序开发商。
显卡驱动问题:显卡驱动程序过时或损坏可能导致全屏显示问题,需要更新或重新安装显卡驱动程序。
系统设置冲突:系统设置(例如缩放设置)可能会与全屏显示冲突,需要调整系统设置。
通过了解电脑屏幕主界面调成全屏的必要性、实现方法和特殊情况处理,用户可以根据实际需求和使用场景灵活调整全屏显示。全屏模式能够提供更加沉浸式和高效的体验,充分利用屏幕空间并提升工作效率。希望本文的详细阐述能够帮助读者轻松调成全屏,享受更加舒适和愉悦的使用体验。
- END -