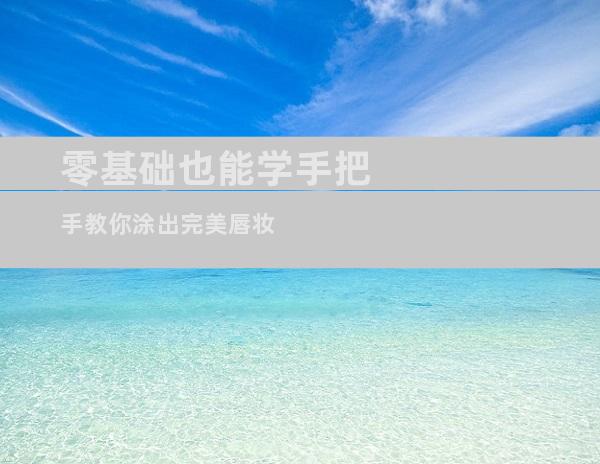Wi-Fi无线连接电脑轻松上手指南
来源:网络 作者:adminkkk 更新 :2024-04-29 13:49:58

本篇文章将分步指南用户如何使用无线方式将电脑连接到 Wi-Fi 网络。文章将涵盖从启用无线网络适配器到输入网络密码的所有步骤,并提供有关故障排除常见连接问题的建议。
1. 启用无线网络适配器
进入“设备管理器”(在 Windows 中)或“系统偏好设置”(在 macOS 中)。
找到并展开“网络适配器”部分。
找到您的无线网络适配器,通常以“Wi-Fi”或“802.11”开头。
如果适配器已停用,请右键单击并选择“启用”。
2. 搜索可用的 Wi-Fi 网络
在任务栏(Windows)或菜单栏(macOS)中查找网络图标。
点击图标以打开可用的 Wi-Fi 网络列表。
如果未检测到网络,请尝试刷新列表或重新启动计算机。
3. 选择要连接的网络
从列表中选择要连接的 Wi-Fi 网络。
如果网络受密码保护,系统会提示您输入密码。
准确输入密码,区分大小写。
4. 输入网络密码
如果网络受密码保护,则需要输入密码才能建立连接。
仔细检查密码是否正确,确保区分大小写。
如果您忘记了密码,请尝试联系网络所有者或服务提供商以获取帮助。
5. 连接到网络
输入密码后,单击“连接”或“加入”。
计算机将尝试连接到网络。
如果连接成功,您将在任务栏或菜单栏的网络图标处看到信号强度指示。
6. 故障排除连接问题
检查网络连接:确保路由器处于活动状态且正常工作。尝试使用其他设备(例如智能手机)连接到网络以排除问题。
重启路由器:拔掉路由器的电源并等待几分钟。然后重新插入电源并重新启动路由器。这可以解决连接问题。
更新网络适配器驱动程序:过时的驱动程序可能会导致连接问题。访问制造商的网站并检查是否有任何可用的更新。
运行网络疑难解答:Windows 和 macOS 提供网络疑难解答工具,可以帮助识别和修复连接问题。
将电脑无线连接到 Wi-Fi 是一项相对简单的任务,可以通过几个步骤完成。启用无线网络适配器并搜索可用的网络。选择要连接的网络,输入密码,并单击“连接”。如果遇到连接问题,可以使用故障排除建议来解决问题。通过遵循本指南,您可以轻松地将电脑连接到 Wi-Fi 网络并享受稳定的互联网连接。
- END -